Збереження картинок на Аліекспресс: способи. Як правильно зберігати картинки на Аліекспресс?
У даній статті ми з вами поговоримо, як правильно зберігати картинки на Аліекспресс.
Часто бувають ситуації, коли покупцям Аліекспресспотрібно зберегти знімок відповідного товару зі сторінок майданчика. Начебто може здатися що складного, натиснув як зазвичай правою кнопкою та зберіг. Але от не всі так просто, тому що доступ до збереження картинок тут закритий. Це зроблено для того, щоб виключити крадіжку контенту з сайту.
Так, звичайно, поділитися фотографією в соціальних мережах можна, але тільки обов'язково з посиланням на товар. Але ж це не завжди зручно, тому що якщо ви займаєтеся перепродажем, то відправляти посилання просто недоречно. У будь-якому випадку, обійти заборони можна і навіть декількома способами. Давайте розберемо їх більш детально.
Якщо ви на Аліекспресс ще тільки вчитеся купувати і ще поки що навіть не встигли створити новий обліковий запис, то ми вам рекомендуємо вивчити статтю за посиланням тут. Вона вам розповість, як правильно користуватися сайтом і робити тут вигідні покупки.
Як зберегти картинку з Аліекспресс: способи
Сам по собі Аліекспрессзабороняє зберігати картинки зі своїх сторінок, але існує кілька способів обходу цього обмеження. Давайте з'ясуємо, яких.
Вимкніть Java Script
Кожен браузер трохи відрізняється і відключається ця функція відповідно по-різному. Якщо у вас встановлений Google Chrome, Mail.ru або Яндекс, то вам потрібно написати в рядок для посилання ось такий текст:
chrome: // settings / content # javascript
Це перехід до потрібних вам налаштувань. Відразу після натискання на кнопку Enter ви побачите ось таке віконечко:
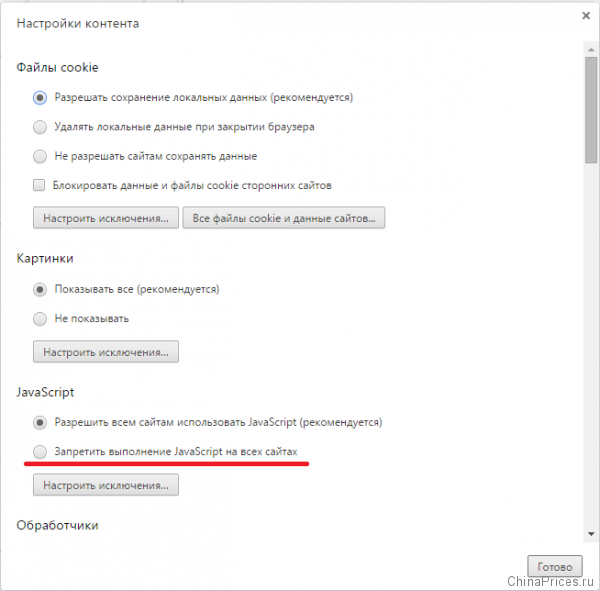
налаштування Хром
Тут вам потрібно поставити позначку навпроти рядка «Заборонити виконання JavaScript на всіх сайтах». Далі для збереження натисніть «Готово«. Коли всі налаштування будуть змінені, то спробуйте оновити вкладку з товаром. Тепер можна зберігати картинки звичайним способом, натиснувши на праву кнопку мишки.
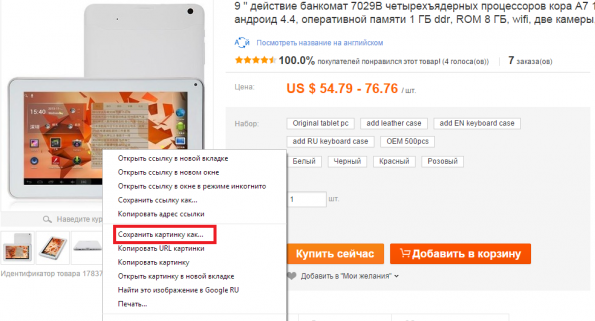
зберегти картинку
Не забудьте включити настройку назад після збереження потрібних картинок. Для цього пройдіть по тій же посиланню і дозвольте використання Java Script, поставивши відповідну відмітку.
- Якщо ви користуєтеся браузером Opera, то відключати настройки доведеться інакше. Тут в рядку для введення посилання пишемо - opera: // settings
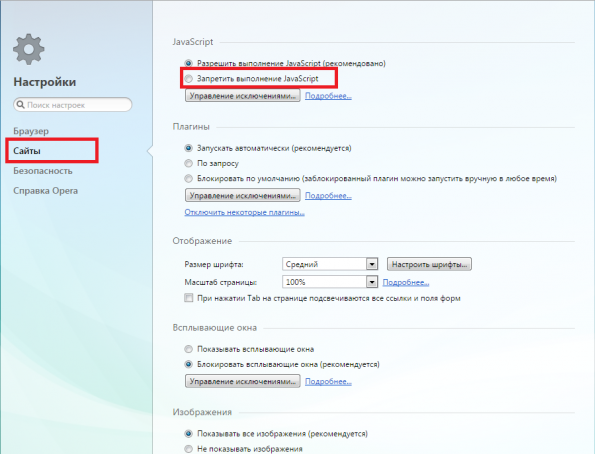
налаштування Опера
- Відкриється головне меню з налаштуваннями, де натисніть на пункт «Сайти»
- Далі вас потрібна позиція - «Заборонити виконання Java Script». Коли ви це зробите, то настройки автоматично збережуться
- Далі проробляємо те ж, що і в попередньому випадку - оновлюємо сторінку з товаром і зберігаємо знімок. Обов'язково після завершення збереження поверніть все настройки назад
У браузерах Mozilla Firefox налаштування відкриваються при введенні в адресному рядку - about: config.
- Відразу при відкритті потрібної сторінки з'явиться попередження, що треба міняти налаштування обережно
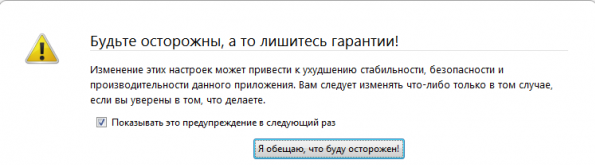
попередження
- Пообіцяйте системі, що ви будете акуратні і відразу ж відкриються настройки
- Тут ви можете шукати по каталогу налаштувань через спеціальну рядок. пишемо javascript.enabled

Відключення Java Script
- Два рази натисніть на напис javascript.enabled і настройка відключиться
- Далі будуть все ті ж самі дії, що і в інших браузерах
перетяжка
Другий метод ще простіше. Натисніть на знімок з товаром і потягнете його в адресну рядок браузера, де вказується посилання. Як тільки ви це зробите, то кнопку можна буде відпустити і вам відразу відкриється картинка. Тут її можна буде зберегти. Для цього натисніть ліву кнопку мишки і виберіть «Зберегти зображення як ...».

перетягування картинок
Точно також картинки можна перетягувати на робочий стіл або в будь-яку зручну папку.
Перегляд коду станиці
Цей метод більше підходить для просунутих користувачів комп'ютером. Щоб подивитися вихідний код сторінки, натисніть на порожнє місце на ній правою кнопкою миші і виберіть відповідний рядок. Після цього вам завантажиться віконце для перегляду HTML коду сторінки. Виглядає воно ось так:
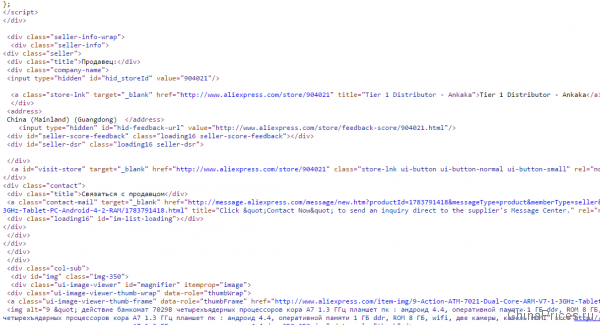
код елемента
Серед усіх цих рядків залишилося тільки знайти потрібні вам картинки.
виріжте картинку
У кожному комп'ютері є стандартний набір опцій, що дозволяють полегшити роботу з ним. Однією з таких є і «Ножиці». За допомогою даного інструменту ви легко отримаєте знімок будь-яких елементів з екрану.
- Отже, перейдіть по шляху «Пуск» - «Програми» - «Стандартні» - «Ножиці»
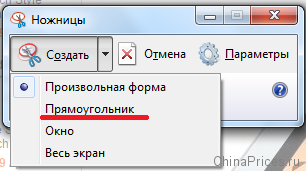
Ножиці
- тепер натисніть «Створити» і виберіть відповідну форму
- Далі проведіть мишкою навколо тієї області, яку ви хочете записати
- Отриману картинку ви можете зберегти і відіслати через електронну пошту, користуючись спеціальними кнопками на панелі в «Ножиці»
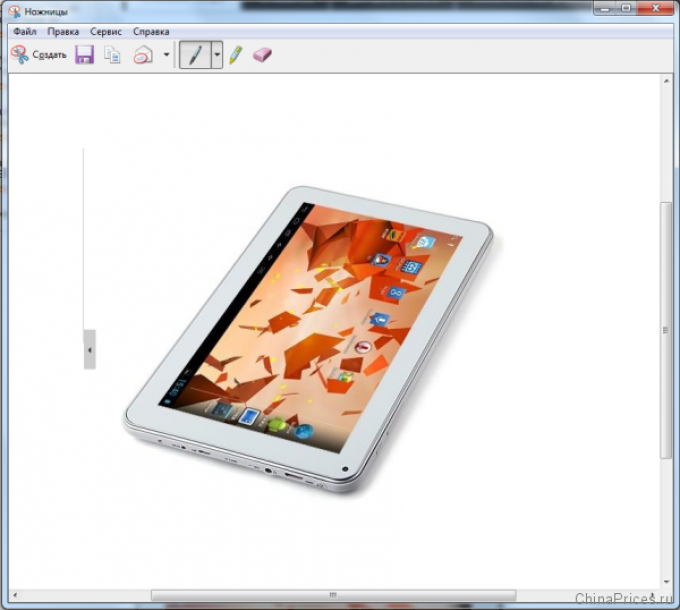
вікно редагування
Мобільна версія Аліекспресс
Уже за назвою зрозуміло, що потрібно зробити, але ми розповімо докладніше. Мало хто знає, але якщо відкрити з комп'ютера мобільний Аліекспресс, То тут можна спокійно завантажувати картинки, просто натиснувши правою кнопкою мишки.
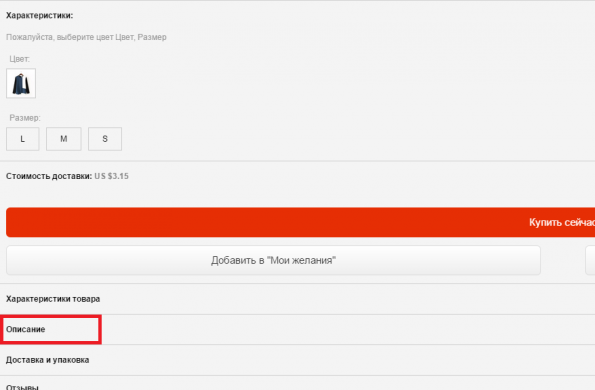
Мобільна версія сайту
Щоб побачити повне фото товару, потрібно відкрити його докладний опис і внизу сторінки вибрати «Опис / Description».
Далі ви побачите великі фото з товаром і їх можна буде зберігати, натиснувши на праву кнопку мишки.
Ще тут є варіант - поекспериментувати з посиланнями. Для одного і того ж товару використовується три типи посилань. Так, якщо ви перебуваєте на повній версії сайту і на самому початку адреси замість WWW напишете M, То ви автоматично опинитеся на мобільній версії сторінки з тим же товаром, де можна без проблем скачати картинку.
Знімок екрану
Ще ви можете зробити знімок всього екрану. Це можна зробити за допомогою кнопки PrintScreen. Вона знаходиться справа вгорі клавіатури. далі відкриваємо Paint - стандартний графічний редактор або будь-який інший і вставляємо отриманий результат на сторінку, затиснувши кнопки Ctrl + V. Єдине, що доведеться зробити - це ще вирізати потрібну ділянку, щоб залишилося тільки фото.
Вибірковий скріншот екрану
Сьогодні є дуже багато всяких програм, які дозволяють створювати скріншоти. Більшість з них дозволяють виділяти певну область для створення знімка. Однією з кращих є Yandex Disk. Це одночасно програма для створення скріншотів і хмарне сховище.
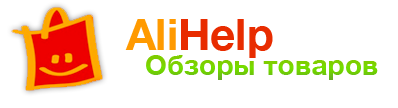
Коментарі